O Steam Deck permite não apenas que você jogue seus games favoritos em qualquer lugar, como também possibilita que você faça isso com antigos jogos icônicos do PlayStation 1. Abaixo, te ensinaremos como.
VEJA TAMBÉM
- Siga o Overplay no Google Notícias e acompanhe as principais notícias de Games
- Como rodar jogos do Game Pass no Steam Deck
- Melhores jogos para Steam Deck
Instalando o emulador

- Pressione o botão Steam abaixo do trackpad esquerdo
- Destaque e selecione a opção Energia
- Mude para o Modo Desktop
- Abra o navegador de sua preferência e baixe o EmuDeck usando este link
- Após o download do EmuDeck, clique duas vezes no instalador
- Selecione Instalação Personalizada
- Escolha a opção Cartão SD para a instalação
- Na próxima tela, selecione a imagem do Steam Deck
- EmuDeck irá exibir a variedade de emuladores disponíveis
- Se os usuários desejarem apenas o emulador de PS1, desmarque todos os programas, exceto o DuckStation.
- Avance até chegar à página "Configurar CRT Shader para Jogos Clássicos em 3D"
- Ative esta opção para dar aos jogos em 3D de PS1 uma aparência mais natural
- Avance e selecione Concluir para iniciar a instalação do DuckStation
Onde colocar Bios e ROM?
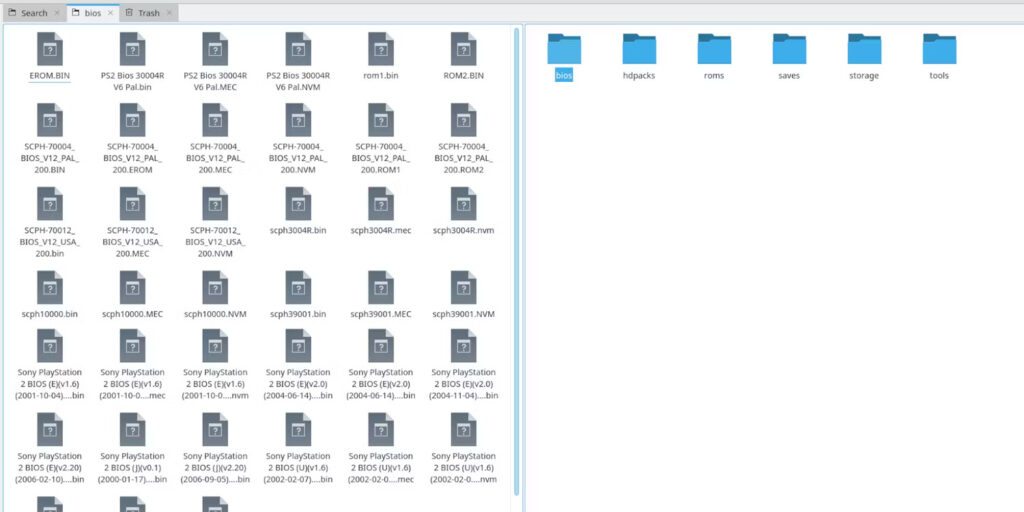
Assumindo que os usuários do Steam Deck tenham obtido legalmente as ROMs e fizeram uma busca no Google para adquirir os arquivos de Bios necessários para rodar os jogos de PS1, os jogadores devem saber onde instalá-los.
O EmuDeck possui um método de instalação fácil incorporado, mas colocar manualmente os arquivos nas pastas corretas é o mais confiável. Siga os passos a seguir para colocar as ROMs e arquivos de Bios nas suas respectivas pastas:
Arquivos de Bios
- Com o EmuDeck instalado no cartão SD, abra o gerenciador de arquivos Dolphin e selecione-o dando um duplo clique
- Clique em Split para criar dois espaços para os arquivos
- Selecione Emulação no segundo espaço e clique na pasta Bios
- No primeiro espaço, localize os arquivos de Bios. Destaque os arquivos de Bios e faça uma cópia deles para a pasta Bios
Arquivos ROM
- Mantendo as pastas separadas, selecione o espaço com os arquivos de Bios
- Volte para a pasta Emulação e clique em ROMS
- Role para baixo e clique na pasta PSX
- Localize as ROMs do PS1 que foram adquiridas legalmente
- Destaque e copie-as para a pasta PSX
Adicionar os jogos na biblioteca do Steam Deck
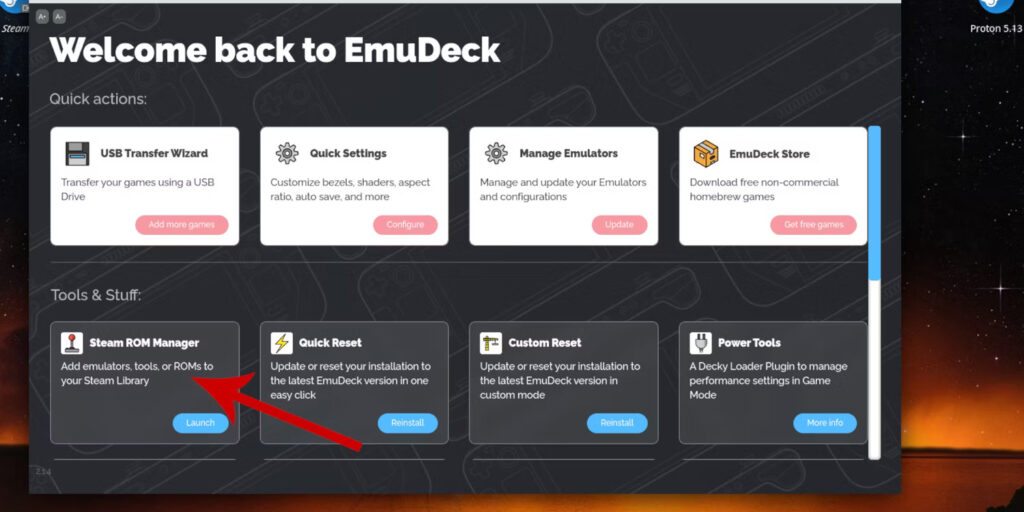
Com o emulador de PS1 instalado e os jogos em seus devidos lugares, é hora de adicioná-los à biblioteca do Steam Deck em uma nova aba de Coleção. Os jogadores podem iniciar os jogos de PS1 a partir do emulador DuckStation, mas o EmuDeck permite que eles adicionem os jogos à biblioteca do Steam com artwork completo.
- Abra o programa EmuDeck e selecione Steam Rom Manager
- Desligue a opção Toggle Parsers
- Role a tela para baixo e ative Sony PlayStation - DuckStation
- Clique em Preview"
- Selecione Parse.
- Isso fará o download das artes para os jogos de PS1
- Quando o download estiver concluído, selecione Salvar para o Steam
- Feche a caixa de diálogo e volte para o Modo de Jogo
- No Steam Deck, no Modo de Jogo, pressione o botão Steam
- Selecione Biblioteca e você verá uma nova aba chamada Coleções.
- A aba Coleções terá uma nova seção para os jogos do PlayStation
Configurações dos jogos
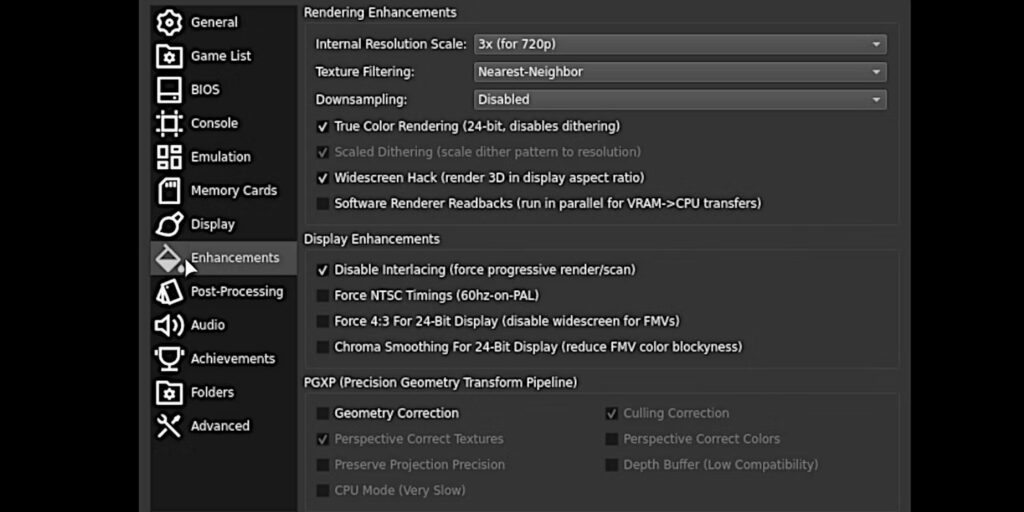
Embora a maioria dos jogos funcione sem problemas, alguns usuários do Steam Deck podem desejar ajustar as configurações dos games de PlayStation 1 para obter um melhor desempenho. Para acessar configurações mais avançadas do emulador, siga estes passos:
- Inicie um jogo de PS1
- Após iniciar o jogo, toque duas vezes na tela do Steam Deck - às vezes, pode ser necessário tocar três vezes
- O cursor aparecerá, juntamente com um novo sistema de menu
- No novo menu, os jogadores podem salvar o jogo, tirar capturas de tela, trocar o disco se for um jogo de múltiplos discos, e criar seus próprios salvamentos no menu suspenso Sistema
- No menu Configurações, os jogadores podem alterar a exibição, aumentar a resolução, forçar jogos PAL a funcionar a 60 Hz, adicionar suavização cromática para cenas de vídeo menos pixeladas e muito mais
- Toque duas vezes na tela do Steam Deck para fechar as configurações
Isso é tudo o que você saber para rodar seus jogos favoritos do PlayStation 1 no Steam Deck com melhor desempenho.






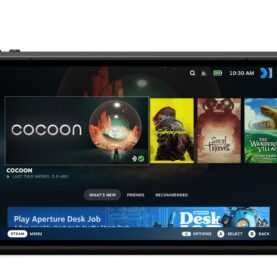
Comentários